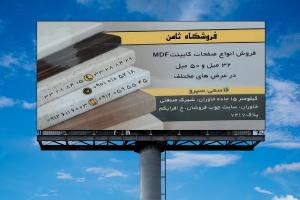You will have the option to transfer your accounts using either a QR code scan or a manual key entry, depending on the app version. Remember that the specific steps may vary slightly depending on the version of the Google Authenticator app and the iOS device you are using. However, the overall process of resetting Google Authenticator remains similar.
- Remember, resetting Google Authenticator without a backup code requires you to go through the account recovery process for each individual service or platform.
- We hope this guide has been informative and helpful in guiding you through the process of resetting Google Authenticator.
- Keep them in a safe place so you can use them when needed.
- These codes are crucial if you lose access to your Authenticator app.
- Repeat the above steps for each account you want to reset in Google Authenticator.
With the increasing prevalence of data breaches and hacking attempts, it’s crucial to implement strong authentication measures to protect your sensitive information. One way to create a backup in case you lose your phone is to take and save a screenshot of the barcode that is created for each 2FA-secured app. Now that you’re equipped with the knowledge and steps to restore Google Authenticator on a new phone, go ahead and secure your accounts with confidence. Stay vigilant, and enjoy the peace of mind that comes with enhanced security.
My Google Authenticator codes don’t work
By following these steps, you can reset Google Authenticator on your iOS device and have access to the updated passcodes for your accounts. After completing these steps, you should have full access to your Google Authenticator codes again. This will ensure that your accounts remain secure with 2-step verification. Restoring Google Authenticator on a new phone may seem daunting, but fortunately, the process is straightforward.
Backup codes are typically provided by the online platforms you use and can be used in place of the TOTP codes generated by Google Authenticator. These codes are often a series of numbers or alphanumeric characters that can be stored in a safe place, such as a password manager or a physical notebook. When you are unable to access Google Authenticator, you can use these backup codes to log in to your accounts.
Can I still access my account if I lose my phone?
It stores your account credentials locally on your device, generating unique codes that are required along with your password to authenticate your identity. Therefore, when you perform a factory reset, these credentials are wiped, and you will need to reinstall the app and reconfigure it with your accounts. Remember to store your backup codes or any other recovery information in a safe and secure place, making sure they are easily accessible in case you need to use them in the future.
This way, you’ll be prepared for any phone mishaps or changes. Performing a factory reset will erase all apps and settings on your device, including the Google Authenticator https://www.coinbreakingnews.info/ app. Before proceeding with the factory reset, take the time to locate and store the backup codes or set up alternative authentication methods for each of your accounts.
In this case, since we are resetting Google Authenticator, choose the “Enter a provided key” option. This QR code needs to be scanned using your new device, the one you want to transfer the accounts to. On the other hand, there have been some assertions that the process doesn’t include end-to-end encryption. In addition, there is the possibility that if somebody gets hold of one of your devices (and can get past your device’s security), they may be able to use it to access your 2FA app. Follow the provided steps to disable or remove Google Authenticator from your account.
This is where two-factor authentication (2FA) comes into play. If you’re signed in to their Google Account within Google Authenticator, your codes will automatically be backed up and restored on any new device you use. Once you’re back into https://www.topbitcoinnews.org/ your account, go to the 2-step verification settings and set up Google Authenticator again. If you’ve got two Android phones, you can transfer your accounts to a new phone by exporting them via a QR code generated by the Authenticator app.
Remember to regularly review your backup options, update your account preferences, and stay vigilant in protecting your online presence. With Google Authenticator and backup options in place, you can have peace of mind knowing that your accounts are well-protected and your online security is strengthened. https://www.cryptominer.services/ Remember, the goal of resetting Google Authenticator is to enhance the security of your accounts and protect your personal information from unauthorized access. Stay vigilant and regularly review your account security settings to ensure optimal protection against potential threats.
Before proceeding with the factory reset, make sure to back up any important data and files on your device. This will ensure that you don’t lose any important information during the restoration process. By following the instructions and tips outlined in this guide, you can confidently reset Google Authenticator and ensure the security of your online accounts.
Setting up Authenticator to sync
Google Authenticator lets you establish 2FA by using your phone to scan a QR code generated by the app on a separate device or by entering a key code. Remember, it’s important to securely store your backup file and make multiple copies for redundancy. This way, you can easily restore your accounts in case of any unfortunate events.
Look for the option to export or transfer your accounts, typically labeled as “Transfer accounts,” “Change phone,” or something similar. Now that you know how to reset Google Authenticator on Android devices, let’s proceed to the next section, where we will explore how to reset Google Authenticator on iOS devices. You will be prompted to confirm whether you want to transfer your accounts to a new device. Moreover, Google Authenticator is compatible with a wide range of online services and platforms, making it a versatile and widely adopted authentication method.
Google Authenticator is a two-factor authentication app that adds an extra layer of security to your online accounts. It generates time-based one-time passcodes (TOTPs) that are used along with your password when logging in. This means that even if a hacker manages to obtain your password, they would still need access to your mobile device to retrieve the unique passcode. If you use Google Authenticator to log in to sites using two-step verification, you’ll need to transfer your Authenticator keys when you get a new phone. Now that Authenticator automatically backs up your one-time codes to your Google account, it should be easy—just install Authenticator on a new phone and sign in with your Google account. But what if you’ve reset your phone to factory settings or switched to a new phone without transferring Authenticator and weren’t using cloud backup?
How To Transfer Google Authenticator To New Iphone
By following these steps, you can easily reset Google Authenticator on your new device and regain access to your accounts with the updated passcodes. It’s important to note that while Google Authenticator is an effective and convenient way to enhance account security, it does have its limitations. For instance, if you lose your mobile device or uninstall the app without backing up your configurations, it can be challenging to regain access to your accounts. However, by following the instructions outlined in this guide, you will be able to reset Google Authenticator and regain control of your accounts.
It’s crucial to store this information securely and ensure that you can easily access it when needed. Losing access to your accounts due to a factory reset without backup options in place can be frustrating and time-consuming to resolve. To prepare for a factory reset, it is crucial to have backup codes or alternative authentication methods in place for each of your accounts.
Alternative method #2: Take a screenshot of the barcode
It’s worth noting that the steps may vary slightly depending on the version of the Google Authenticator app and the specific Android device you are using. However, the general process of resetting Google Authenticator remains the same. Once the QR code is successfully scanned or the key is entered, the accounts from your old device will be transferred to your new device. You will now be able to generate passcodes for your accounts using the Google Authenticator app on your new Android device. On your new device, open the Google Authenticator app and follow the setup process. When prompted, select “Scan a barcode” or “Enter a provided key.” Use your old device to scan the QR code displayed on the screen, or manually enter the provided key if necessary.